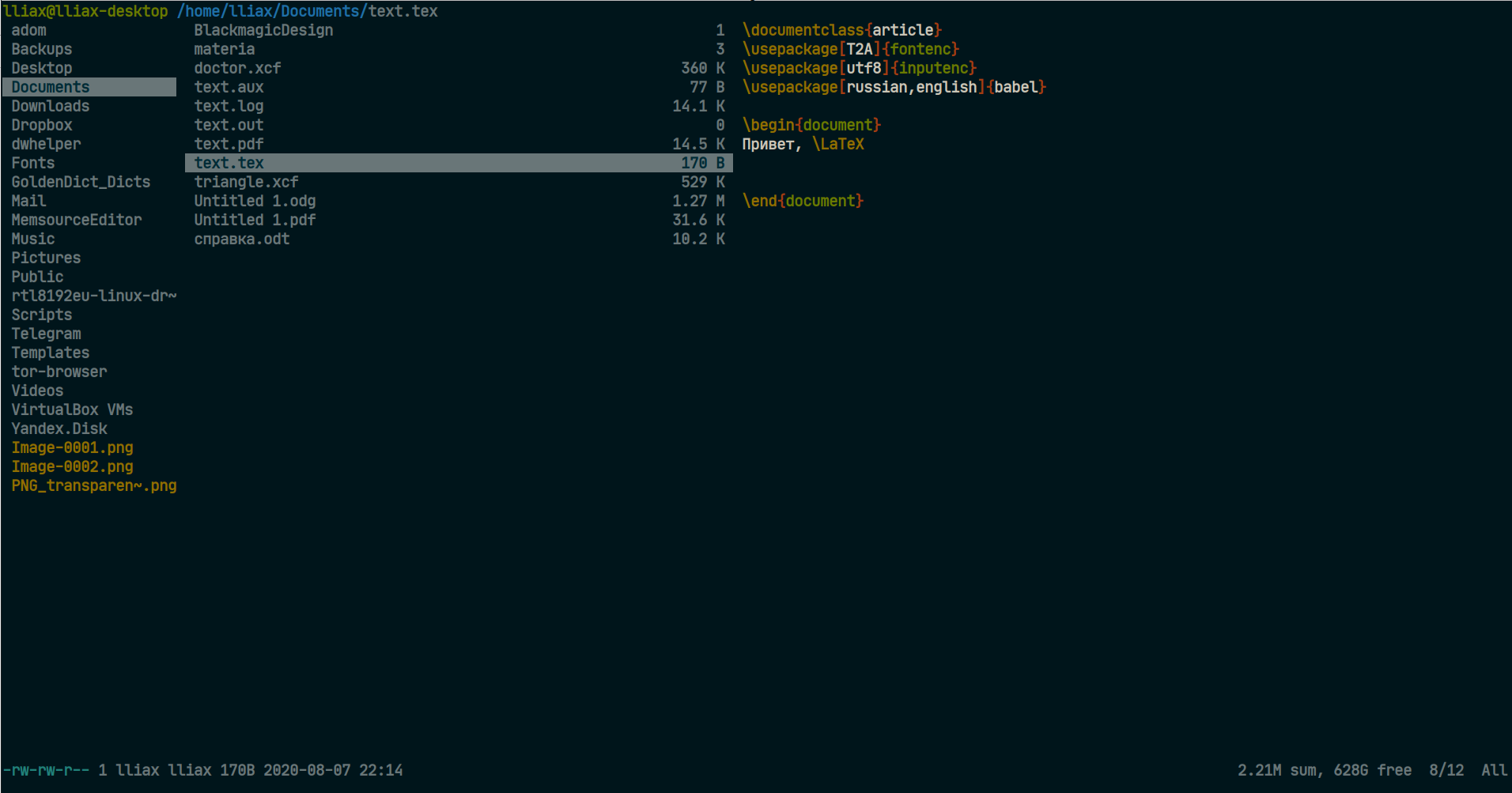Ranger - это один из лучших файловых менеджеров, работающих в командной строке. Он отличается сочетаниями клавиш, подобными редактору vim, и объединяет в себе лучшее от текстовых файловых менеджеров типа Midnight Commander и графических менеджеров типа Dolphin.
Установка Ranger
Файловый менеджер ranger входит в стандартные репозитории Ubuntu, поэтому установить его можно просто выполнив соответствующий запрос apt-get из командной строки. Кроме того, мы установим приложения, которые помогут просматривать содержимое файлов различных форматов.
sudo apt-get update
sudo apt-get install ranger caca-utils highlight atool w3m poppler-utils mediainfo
После установки запустите ranger, чтобы он создал структуру директорий файлов конфигурации:
ranger
И сразу выходите из него, нажав клавишу Q. Теперь, когда созданы все директории файлов конфигурации, можно скопировать сами файлы, выполним следующую команду:
ranger --copy-config=all

Теперь файлы конфигурации скопированы в папку ~/.config/ranger текущего пользователя.
Как работать с ranger
Откройте ranger, выполнив в терминале
ranger
Вы увидите интерфейс с тремя колонками. Это классический интерфейс с так называемыми " Колонками Мюллера ", который используется, например, в iTunes и стандартном файловом менеджере Mac OS X.
Средняя колонка этого интерфейса показывает текущую рабочую директорию. В левой колонке показана родительская директория, а в правой - содержание директории, на которой стоит курсор, или предварительный просмотр выбранного в средней колонке файла (если он доступен).

Навигация
Многие из горячих клавиш ranger похожи на vim. Например, навигация практически полностью идентична:
- j = Вниз
- k = Вверх
- h = На уровень выше
- gg = Переход в начало списка
- G = Переход в конец списка
-f = Вниз на одну страницу -b = Вверх на одну страницу - J = Вниз на пол-страницы
- K = Вверх на пол-страницы
- H = Назад по истории навигации
- L = Вперёд по истории навигации
Кроме того, есть короткие ссылки для перехода в системные папки:
- gh = cd ~
- ge = cd /etc
- gu = cd /usr
- gd = cd /dev
- go = cd /opt
- gv = cd /var
- gm = cd /media
- gM = cd /mnt
- gs = cd /srv
- gr = cd /
- gR = переход в папку с файлами конфигурации ranger
Работа с файлами
Операции с файлами в ranger также выполняются, не отрывая рук от клавиатуры:
- i = Показать файл (полезно, если вам нужно просмотреть содержимое текстового файла постранично, не редактируя его)
- l или E = Открыть файл (в программе по умолчанию для этого типа файлов)
- r = Открыть с помощью… (позволяет выбрать, какую программу использовать)
- o = Изменить сортировку (после нажатия появится меню с доступными вариантами)
- z = Изменить параметры. Открывает меню с наиболее часто нужными параметрами, например:
- zh = Показать скрытые файлы
= Выбор текущего файла - cw = Изменить имя файла
- / = Поиск файлов
- n = Переход к следующему совпадению
- N = Переход к предыдущему совпадению
- yy = Копировать файл
- dd = Вырезать файл
- :delete = Удалить выбранные файлы
Ranger поддерживает работу с несколькими вкладками. Номера вкладок показываются в верхнем правом углу. Для управления вкладками назначены следующие сочетания клавиш:
-n = Новая вкладка -w = Закрыть вкладку = Следующая вкладка = Предыдущая вкладка
Команды
Так же, как в vim, в ranger присутствует мощный командный интерфейс. Он позволяет удобно манипулировать файлами множеством разных способов. Например:
- ! = выполняет команду в интерпретаторе операционной системы (shell), а не команду ranger
- : = выполняет команду ranger
- du = показывает, сколько места занимают вложенные директории
- chmod = изменяет права доступа к текущему файлу или директории
Кроме того, существует несколько флагов, которые можно передать командам, чтобы изменить их поведение. Флаги передаются путём указания знака минус “-” после “!” для команд shell или после “:” для команд ranger:
- -s = не показывать результат выполнения команды.
- -d = выполнить отдельным процессом в фоновом режиме.
- -p = показать результат команды в окне просмотра ranger
- -w = не возвращаться в менеджер сразу после завершения выполнения команды, ждать нажатия кнопки “Enter”
- -c = выполнить команду на текущем файле, а не на выбранных файлах
Ranger позволяет производить операции с определенными файлами, заменяя группу файлов в командах специальными символами подстановки:
- %f = Файл, на котором стоит курсор
- %d = Текущая директория
- %s = Выделенные файлы
- %t = Отмеченные файлы
Теперь, например, для того, чтобы переименовать несколько файлов, нужно выбрать их пробелом и выполнить команду:
:bulkrename %s
Здесь были перечислены только базовые возможности ranger, более подробно о них можно почитать в подсказках к программе, которые можно открыть нажатием знака вопроса “?”.